Installer Anaconda pour le Machine Learning et la Data Science avec Python
Instructions pour l'installation d'Anaconda pour la data science et le machine learning en python.
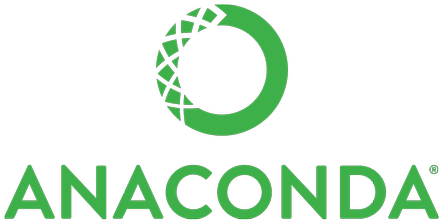
Introduction
J'ai réalisé que je passais mon temps à expliquer comment installer Anaconda, dans chacun de mes posts. Et en me plantant souvent dans les instructions...
Pour que ce soit plus facile pour moi et surtout plus sûr pour vous, je résume ici les instructions d'installation. Je m'y référerai par la suite.
Je vais vous présenter deux méthodes pour installer Anaconda:
- Installation graphique d'Anaconda : Je vous la recommande si vous ne connaissez pas encore cet outil
- Installation de Miniconda par la ligne commande : Cette méthode est plus adaptée si vous souhaitez une installation rapide et légère, et si vous préférez travailler avec la ligne de commande.
Qu'est-ce qu'Anaconda?
Comme le dit le site web d'Anaconda:
Avec plus de dix millions d'utilisateurs, la distribution open source Anaconda est la solution la plus rapide et la plus simple pour la data science en python et R, ainsi que le machine learning sous Linux, Windows, et macOS. C'est le standard industriel pour le développement, le test, et l'entraînement sur machine unique.
En résumé, l'équipe d'Anaconda maintient un dépôt contenant plus de 1400 packages de data science, tous compatibles. Elle fournit également des outils pour installer une version de python et ces packages en une simple opération, et en moins de cinq minutes.
En particulier, Anaconda contient:
- scikit-learn: l'une des boîtes à outils principale pour le machine learning en python.
- numpy: un des packages principaux, qui fournit des outils puissants pour la manipulation de grands tableaux de données.
- matplotlib: des outils de visualisation, essentiels pour contrôler ce que l'on fait.
- jupyter: un serveur web qui vous permettra de suivre mes tutos et de les faire tourner directement dans votre navigateur.
- et beaucoup, beaucoup plus!
Installation
Téléchargez Anaconda pour votre système:
- Choisissez soit la version pour python 3.X, soit la version pour python 2.X. Il est important de choisir la version indiquée dans le tuto que vous souhaitez suivre . Si vous ne savez pas, prenez la version pour python 3.X.
- Si vous utilisez Windows ou Linux, assurez-vous de choisir la version 64 bits si vous avez un système 64 bits.
Ensuite, exécutez l'installeur et laissez-vous guider, puis démarrez Anaconda Navigator. Sous Windows, vous pouvez trouver cette application en cliquant sur le bouton start, et en tapant anaconda.
Dans l'Anaconda Navigator, vous pouvez cliquer sur l'onglet environnements et sélectionner l'environnement de base (root) pour voir quels packages sont installés, et installer de nouveaux packages. Vous pouvez aussi créer de nouveaux environnements comme illustré ci-dessous.

On peut voir sur la droite les packages installés dans l'environnement de base (root), et créer un nouvel environnement
Enfin, pour commencer à utiliser Anaconda, aller vers l'onglet Home et démarrez jupyter notebook. Cela vous redirigera vers la page principale de jupyter dans votre navigateur internet.
Vous pouvez alors créer et charger des notebooks jupyter.
Bravo!
Installation de Miniconda par la ligne de commande
Téléchargez Miniconda pour votre système.
- Choisissez soit la version pour python 3.X, soit la version pour python 2.X. Il est important de choisir la version indiquée dans le tuto que vous souhaitez suivre . Si vous ne savez pas, prenez la version pour python 3.X.
- Si vous utilisez Windows ou Linux, assurez-vous de choisir la version 64 bits si vous avez un système 64 bits.
Sous Linux, vous pouvez télécharger l'installeur depuis la ligne de commande avec wget comme ceci (utilisez le lien que vous aurez sélectionné sur la page de téléchargement) :
wget https://repo.anaconda.com/miniconda/Miniconda3-latest-Linux-x86_64.sh
Depuis un mac, vous pouvez télécharger ce fichier avec curl :
curl -O https://repo.anaconda.com/miniconda/Miniconda3-latest-MacOSX-x86_64.sh
Après cela, ouvrez un terminal bash, et tapez la ligne suivante (utilisez le nom de l'installeur que vous venez de télécharger)
bash Miniconda3-latest-MacOSX-x86_64.sh
Répondez à toutes les questions, et c'est tout bon.
Délogguez-vous et relogguez-vous sur votre machine (ou démarrer un shell de login)
Ensuite, vous pouvez utiliser la ligne de commande pour:
- créer des environnements conda
- sélectionner la version de python que vous désirez utiliser
- installer les packages dont vous avez besoin.
Je fais généralement ça d'un seul coup:
conda create -n testenv python=3.7 ipython
Cette commande créer un nouvel environnement appelé testenv, basé sur python 3.7, et avec le package ipython.
Vous pouvez maintenant activer l'environment et tester que tout est ok:
conda activate testenv
conda list
# packages in environment at /Users/cbernet/miniconda3/envs/testenv:
#
# Name Version Build Channel
appnope 0.1.0 py37_0
backcall 0.1.0 py37_0
ca-certificates 2019.5.15 0
certifi 2019.6.16 py37_0
decorator 4.4.0 py37_1
ipython 7.6.0 py37h39e3cac_0
ipython_genutils 0.2.0 py37_0
jedi 0.13.3 py37_0
libcxx 4.0.1 hcfea43d_1
libcxxabi 4.0.1 hcfea43d_1
libedit 3.1.20181209 hb402a30_0
libffi 3.2.1 h475c297_4
ncurses 6.1 h0a44026_1
openssl 1.1.1c h1de35cc_1
parso 0.5.0 py_0
pexpect 4.7.0 py37_0
pickleshare 0.7.5 py37_0
pip 19.1.1 py37_0
prompt_toolkit 2.0.9 py37_0
ptyprocess 0.6.0 py37_0
pygments 2.4.2 py_0
python 3.7.3 h359304d_0
readline 7.0 h1de35cc_5
setuptools 41.0.1 py37_0
six 1.12.0 py37_0
sqlite 3.28.0 ha441bb4_0
tk 8.6.8 ha441bb4_0
traitlets 4.3.2 py37_0
wcwidth 0.1.7 py37_0
wheel 0.33.4 py37_0
xz 5.2.4 h1de35cc_4
zlib 1.2.11 h1de35cc_3
Vous pouvez voir que la version de python est bien 3.7, et qu'ipython est installé. Vous pouvez maintenant démarrer ipython.
Une fois que Miniconda est installé, n'hésitez pas à créer de nouveaux environnements pour ne pas tout mélanger. Par exemple, j'ai une bonne douzaine d'environnements : Un environnement 3.X pour ce blog, un auter 2.X pour certaines activités au travail, encore un autre pour tout ce qui concerne OpenCV... Et chaque fois que j'écris un article sur le blog, je crée un environnement tout frais pour y tester la recette d'installation. Ensuite, je l'efface immédiatement.
N'hésitez pas à me donner votre avis dans les commentaires ! Je répondrai à toutes les questions.
Et si vous avez aimé cet article, vous pouvez souscrire à ma newsletter pour être prévenu lorsque j'en sortirai un nouveau. Pas plus d'un mail par semaine, promis!
Encore plus de data science et de machine learning !
Rejoignez ma mailing list pour plus de posts et du contenu exclusif: